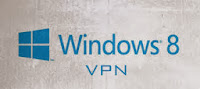
STEP 1
First, Open Network and Sharing Center from Control Panel. Then choose Set up a new connection or network.
This image has been resized to fit in the page. Click to enlarge.
STEP 2
In the next window, choose: Connect to a workplace and click Next.
This image has been resized to fit in the page. Click to enlarge.
STEP 3
In the next window, choose Use my Internet Connection (VPN).
This image has been resized to fit in the page. Click to enlarge.
STEP 4
Under
Internet address type the IP address of the PIA VPN server you want to
connect to. For complete servers list please take a look at this page:
Then enter PIA PPTP as the name of the connection in the Destination name box (you can name it as you want). Then click Create.
This image has been resized to fit in the page. Click to enlarge.
STEP 5
Click on the monitor icon on the bottom right-hand corner.
STEP 6
Right–click on the PIA PPTP connection, and choose Properties from the menu.
STEP 7
Under Security Tab for Type of VPN select “Point to Point Tunneling Protocol (PPTP)” and click OK.
STEP 8
Almost done, Click again on the monitor icon on the bottom right-hand corner, find PIA PPTP connection and click connect.
Type your VPN username and password and click OK.
STEP 9
Done, your Windows 8 now should be connected to the VPN server via PPTP protocol.
***Our VPN connection needs to be connected upon each boot and re-boot of your system.***
An easy place to do so is in the System Tray (lower right corner near date/clock):
Click once on your internet connection icon and in the popup you can detect on top the listing of your VPN connection – double click it and enter your login and password, then choose “connect”


















No comments:
Post a Comment